作業効率アップ!!XAMPPをインストールしてローカル環境構築
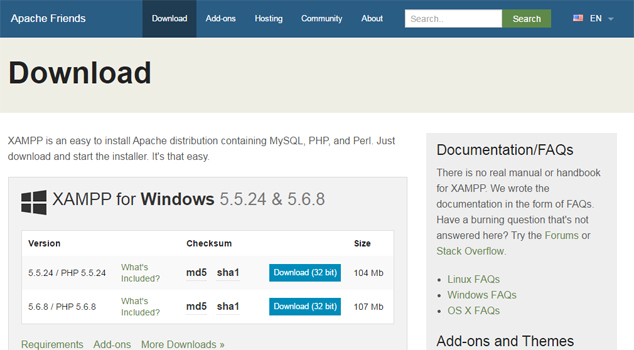
ローカル環境から本番アップが基本!
私は必ずローカル環境でサイトを制作してからサーバーにアップロードします。色々なリスクや更新などを考えるとローカルで制作してサーバーへアップロードした方が安心なので。まっ、ほとんどの方がそうしていると思いますが…。
目次
■XAMPPのダウンロード
■XAMPPのインストール
■XAMPPの起動
■XAMPPの初期設定
■XAMPPのセキュリティ設定
XAMPPのダウンロード
ここからダウンロード https://www.apachefriends.org/download.html
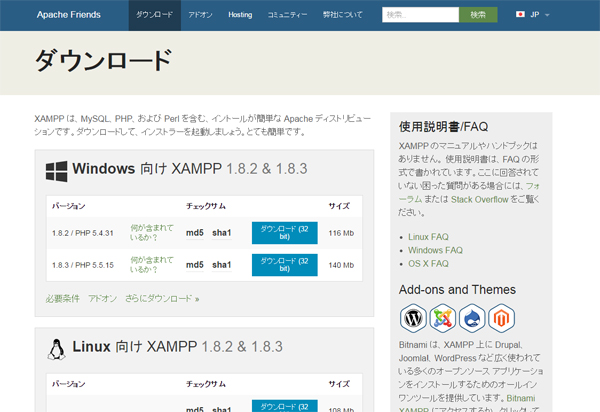
PHPのバージョンに合わせてダウンロードボタンをクリックします。
すると次のような画面が表示され自動的にダウンロードが開始されます。
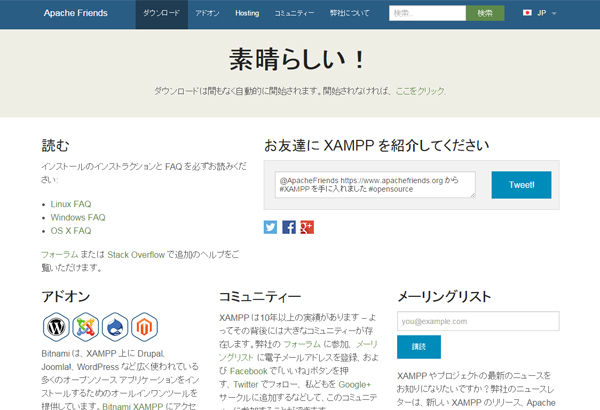
任意の場所に保存。XAMPPのダウンロードは以上です。
XAMPPのインストール
続いてインストール。先ほどダウンロードしたファイルをダブルクリックするとインストールが開始されます。
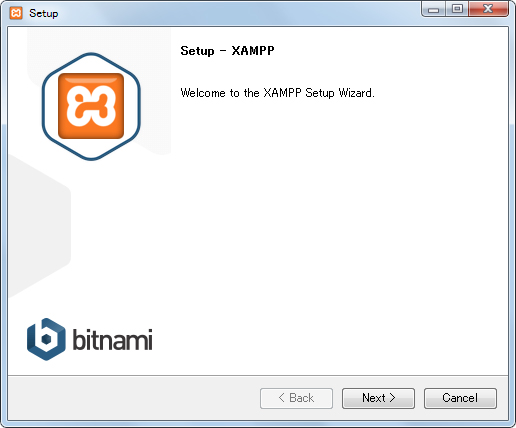
この画面から開始。特に設定は変更しません。
そのまま「next」でインストールを進めていき、完了させてください。
XAMPPの起動
インストールが終わると下記のウィンドウが立ち上がります。
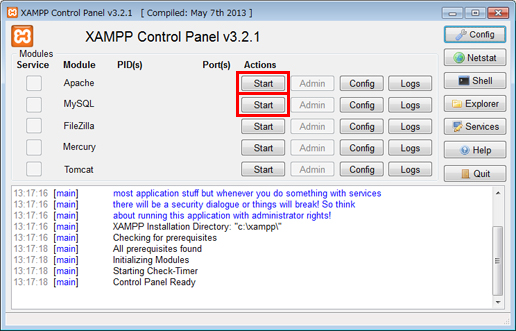
赤枠の「Apache」と「MySQL」の「START」ボタンを押します。
※起動後、Moduleの所が背景が緑に変わります。
XAMPPの初期設定
xamppの設定画面「http://localhost/xampp/」を開きます。
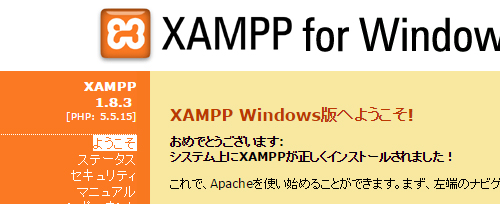
XAMPPのセキュリティ設定
XAMPPはそのままだとローカルネットワークから丸見えになってしまうのでセキュリティの設定をします。
※パスワードは必ずどこかにメモし、忘れないようにしましょう。
MySQLの管理者パスワードを設定
左のメニューからセキュリティをクリック
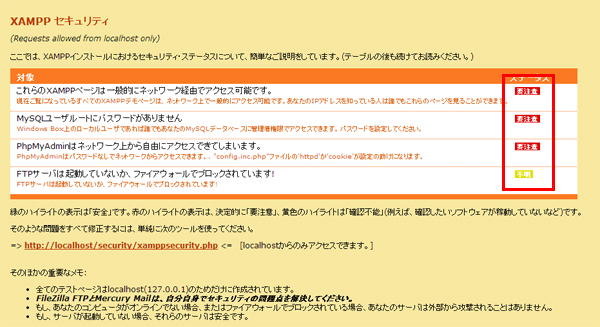
ステータスが赤く要注意となっていると思います。
次に「http://localhost/security/index.php」をクリック。
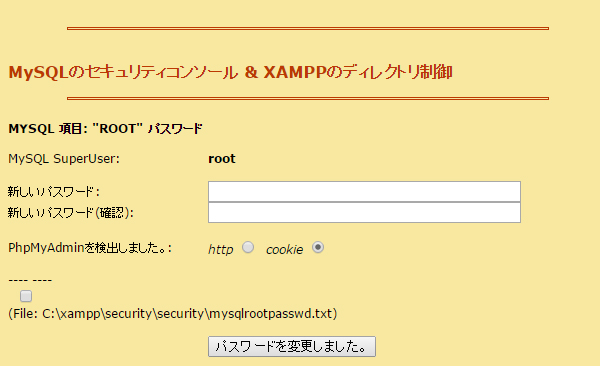
上記画面で、任意のパスワードを入力します。半角英数字に組み合わせで他人にわかりにくくて覚えやすいパスワードが良いでしょう。パスワード入力後、「パスワードを変更しました。」をクリックします。
※「PhpMyAdminを検出しました」の右横のラジオボタンは「cookie」をチェック
※(File:~)の上部のチェックボックスは未チェックでOK
MySQLのパスワード設定は完了。次はXAMPPの管理画面のパスワードを設定します。
XAMPPの管理画面にパスワードを設定
「XAMPPのディレクトリ制御 (.htaccess)」の設定を行います。
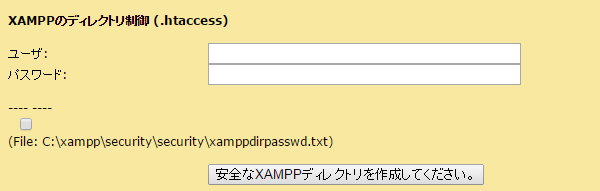
任意の「ユーザ」「パスワード」を設定。ここで設定するパスワードがベーシック認証のパスワードになります。入力後「安全なXAMPPディレクトリを作成してください。」をクリック。
Apacheを再起動する
ここまで設定を反映するためApacheを再起動します。
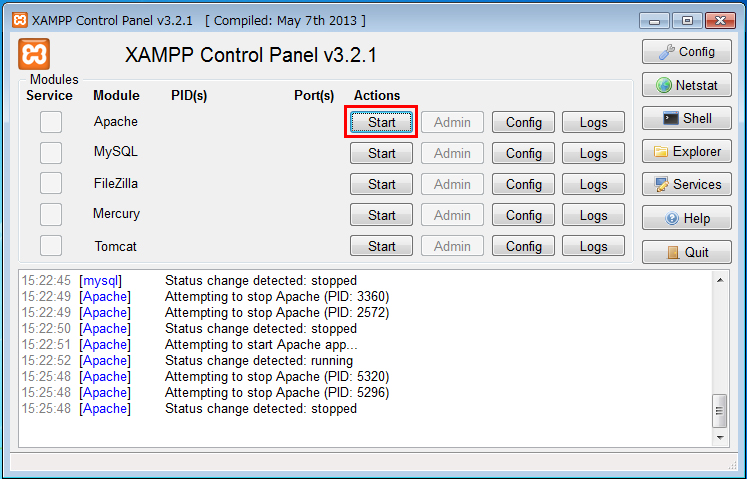
赤枠の「Apache」の「START」ボタンをクリックして再起動します。
XAMPPの管理画面でセキュリティ状態を確認
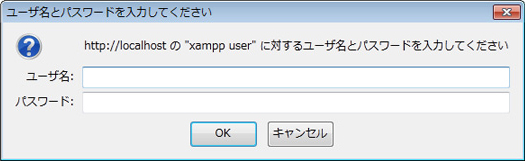
ベーシック認証のダイアログが表示されます。先ほど設定したユーザ名・パスワードを入力してください。
セキュリティ設定完了</p>
XAMPPの管理画面で左の「セキュリティ」をクリック
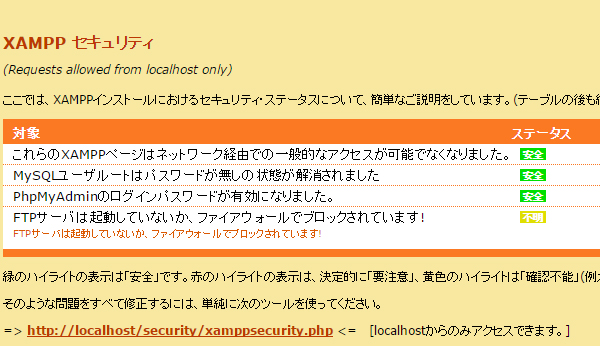
セキュリティが「要注意」から「安全」になっていれば完了です。